怎么一键u盘重装系统(如何一键u盘重装系统)
时间:2024-04-18阅读量:
一键u盘重装系统通常指的是一种简化了安装过程的工具,它可以帮助用户快速、方便地重新安装操作系统,而不需要深入了解安装过程的细节。使用一键u盘重装系统可以解决多种问题,包括系统崩溃和无法启动。接下来,跟着小编
一键u盘重装系统通常指的是一种简化了安装过程的工具,它可以帮助用户快速、方便地重新安装操作系统,而不需要深入了解安装过程的细节。使用一键u盘重装系统可以解决多种问题,包括系统崩溃和无法启动。接下来,跟着小编一起来探索一键u盘重装系统的方法。

一、必备工具准备
1、下载工具:大白菜U盘启动盘制作工具
2、准备U盘:建议容量至少为8GB,需要存放系统镜像文件和PE工具。
3、下载Windows 7系统镜像文件:可以从微软官网或其他可信赖的来源下载。
二、注意事项
1、确保U盘足够空间且无重要数据,制作启动盘前做好准备。
2、确保已备份电脑重要数据,包括个人文件如照片、文档、浏览器书签、软件安装文件等。因为系统重装会清除硬盘上的所有数据,导致数据丢失。
3、系统重装过程需要一段时间完成,具体时间取决于系统镜像文件的大小和你的电脑性能。请确保您有足够的时间完成整个安装过程,避免中途中断。
三、制作u盘启动盘
1、打开U盘启动制作工具,将U盘插入电脑的USB接口。

2、在工具界面中,选择“制作启动盘”选项,并按照提示操作,制作U盘启动盘。

3、浏览器搜索msdn网站下载系统镜像,通常建议将其保存在一个易于找到的位置,比如桌面或特定的文件夹中,也可以放在U盘里面。
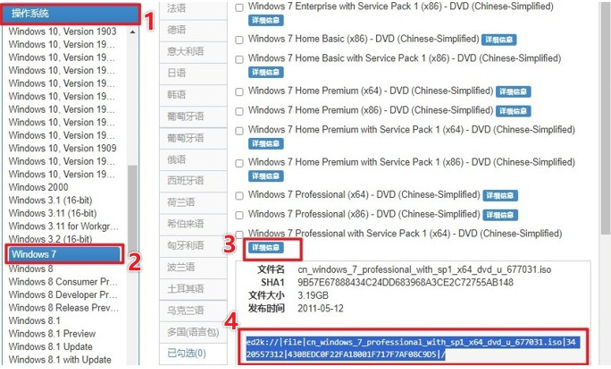
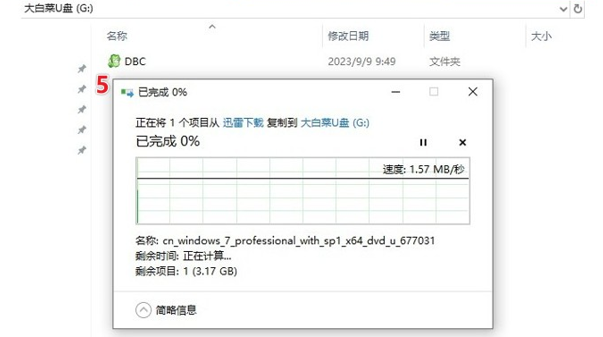
四、设置u盘启动
1、做好以上准备后,重启电脑,在开机过程中,按下相应的U盘启动快捷键,进入启动菜单设置页面。
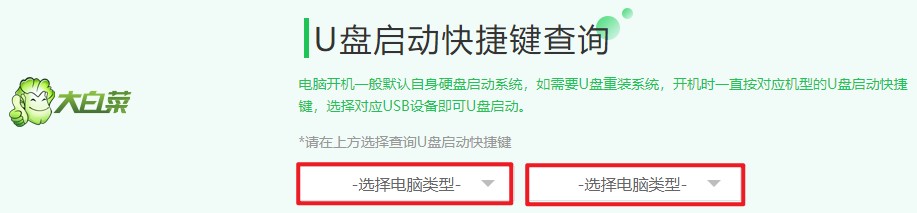
2、选择从U盘启动,可通过上下箭头键来调整,一般选择usb开头或u盘名称的选项回车。

3、系统将从U盘启动并进入PE主菜单页面,选择进入大白菜PE。

五、u盘重装系统
1、进入大白菜PE系统界面后,打开系统安装工具,选择你准备好的系统镜像文件,并确定要安装的系统分区。

2、确认安装选项后,开始执行系统安装操作。系统安装过程可能需要一段时间,请耐心等待直至安装完成。
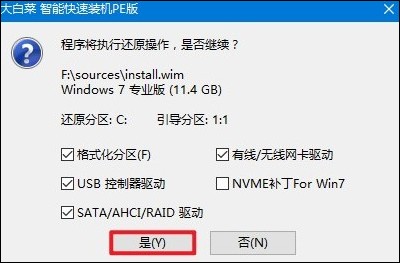
3、安装完成后,系统会提示你重新启动电脑。注意,重启时拔出u盘以免再次从u盘启动。

4、重启后,你的电脑将进入新安装的操作系统。
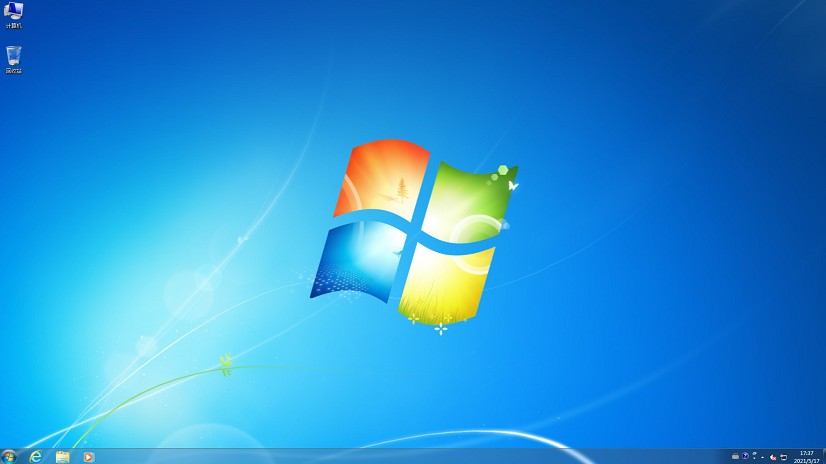
以上内容介绍了,如何一键u盘重装系统。使用一键U盘重装系统能快速解决多种电脑问题,如系统崩溃、无法启动。无论你想修复系统故障问题还是因为其他原因要重装系统,一键u盘重装系统都能帮助你轻松完成任务,赶紧试试吧。